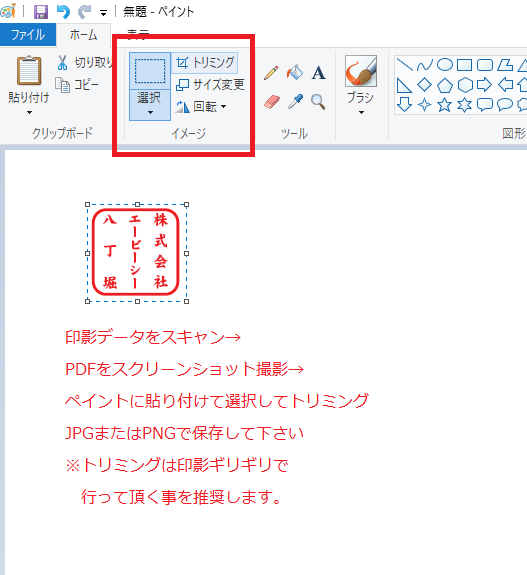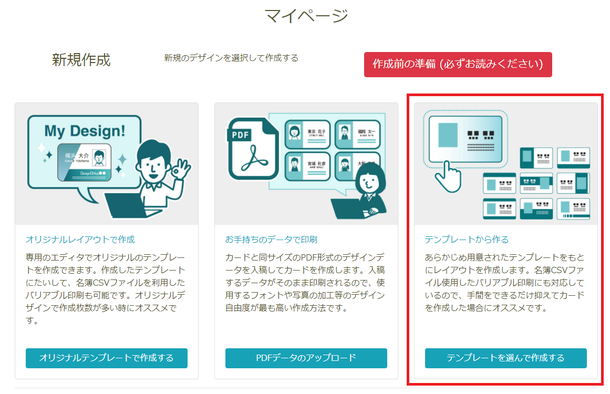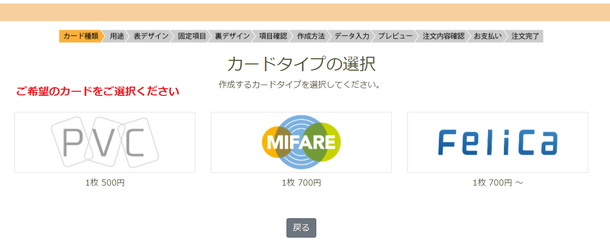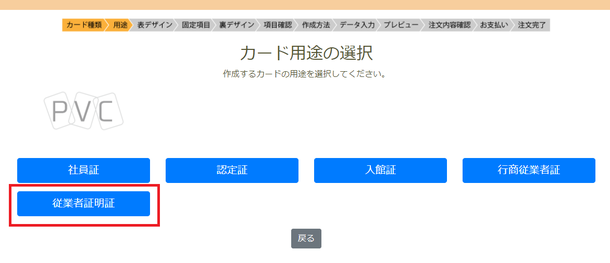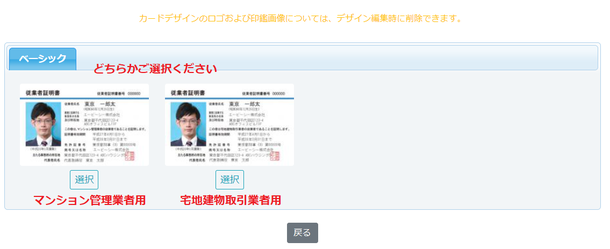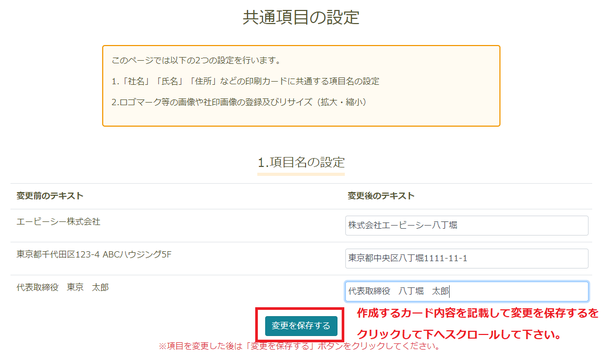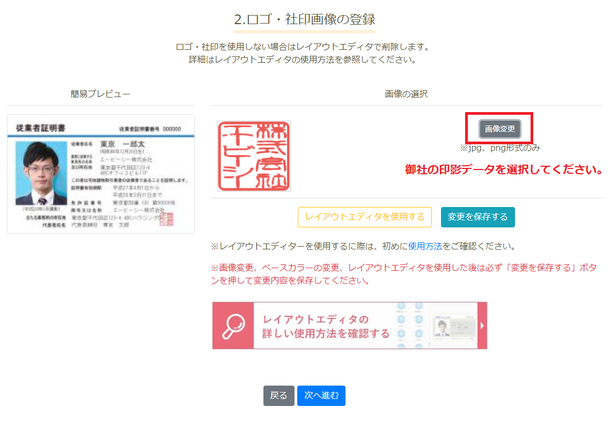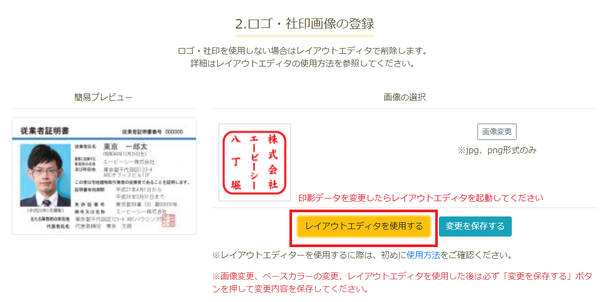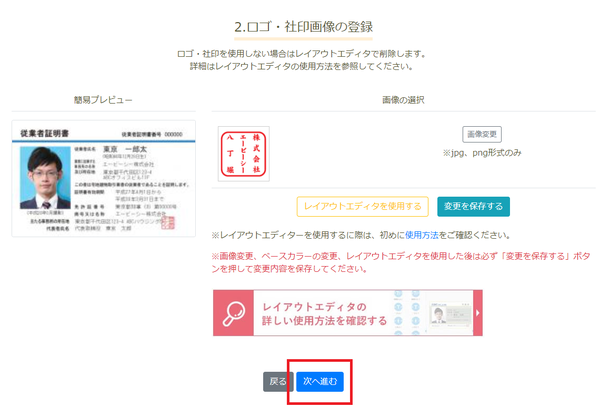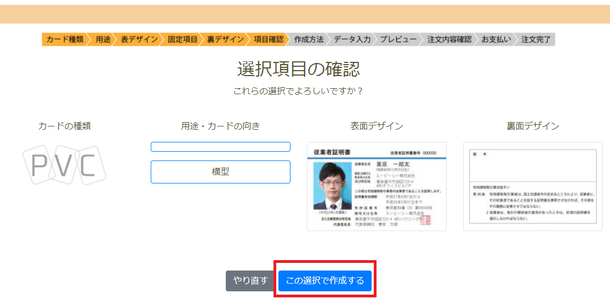従業者証明書を作りたい方へ…
2021.03.25
いつもIDmart研美社をご覧頂きありがとうございます。
本日は【従業者証明書】をお得に作成する方法をご紹介します。
弊社はIDmart/IDカードセルフと社員証専門サイトを
2サイト運営しております。
両サイトの比較については こちら をご覧ください。
(比較内容を記載したブログに飛びます)
今回はID証をお得に作れるサイト IDカードセルフ にて
【従業者証明書】を作成する際のデザイン設定までをご案内させて頂きます。
始める前にまずご用意いただくもの
・作成する方を記載したExcelのリスト
・人数様分の顔写真
・印影画像
用意するExcelのテンプレートは こちら からご確認下さい。
・印影データについて
印影データをご用意頂く際は、
①白い紙に印鑑を押す
②スキャンでPDFデータを作る
③PDFをスクリーンショットで撮影する
④ペイントに貼り付ける
⑤選択→トリミング→PNGまたはJPGで保存
上記でご用意くださいませ。
上記用意が出来ましたら IDカードセルフ へアクセスして頂き
無料の会員登録を行ってください。
会員登録が終わりましたらログインを行ってください。
ログイン頂くと下記画面が表示されます。
テンプレートから作る をクリックしてください。
ご希望のカードのタイプを選択してください
【従業者証明書】を選択してください
表面のテンプレートをご選択してください
固定部分の内容を記入して下にスクロールしてください
固定部分とは…画像の青文字の箇所の事です。
スクロールしたら、印影部分の変更です。
画像変更を選択して、ご用意いただいた印影データに変更してください
↓
変更が終わったら レイアウトエディタを使用する をクリックしてください
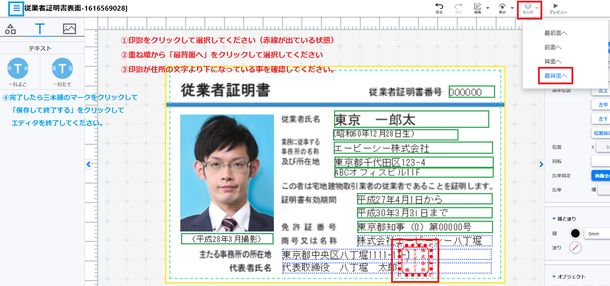
①印影部分を選択
②重ね順から「最背面へ」を選択
③印影が住所などの文字より下になっていることを確認してください
④完了したら三本線のマークをクリックして
「保存して終了する」をクリックしてエディタを終了してください。
元の画面に戻ったら、次へ進むをクリックしてください
裏面のテンプレートを選択して次へ進むをクリックしてください
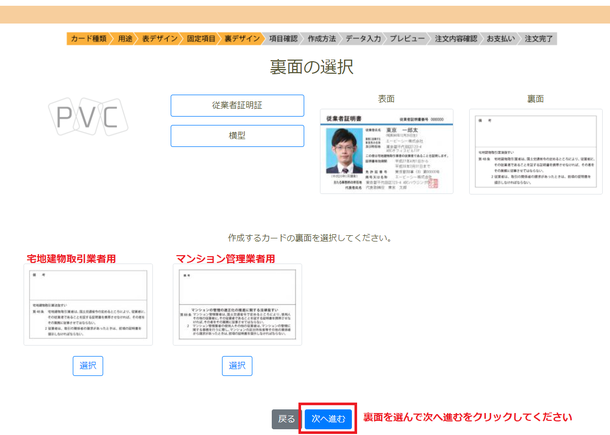
「この選択で作成する」をクリックしてください
これでレイアウトの完成です!
後は画面に従って、テキストデータや写真データのアップロードを行い
ご発注画面までお進みください。
ご自身で作成!なので安い!だけど高品質
是非、IDカードセルフをご活用下さい!
IDカードセルフ→こちら