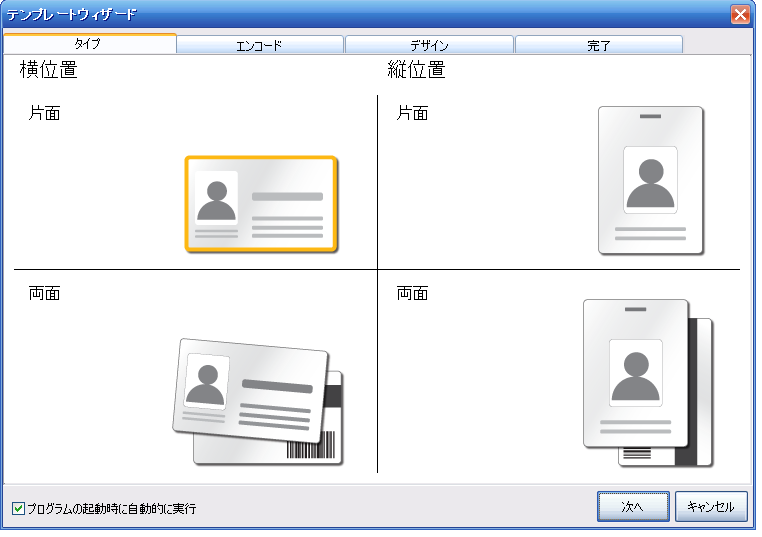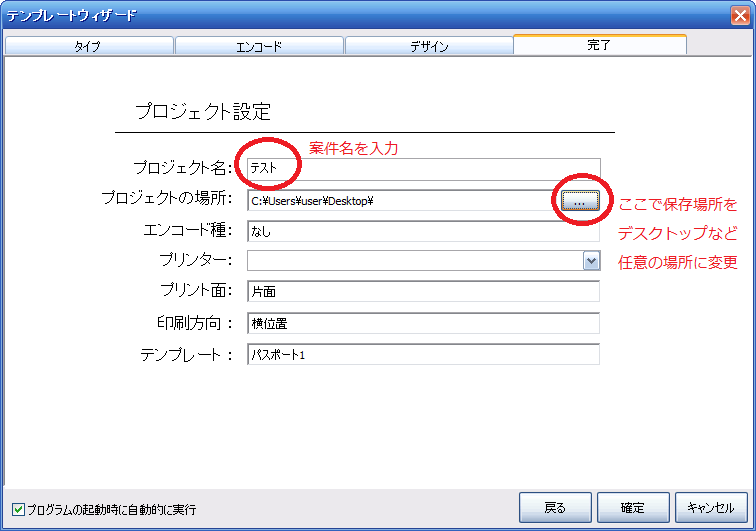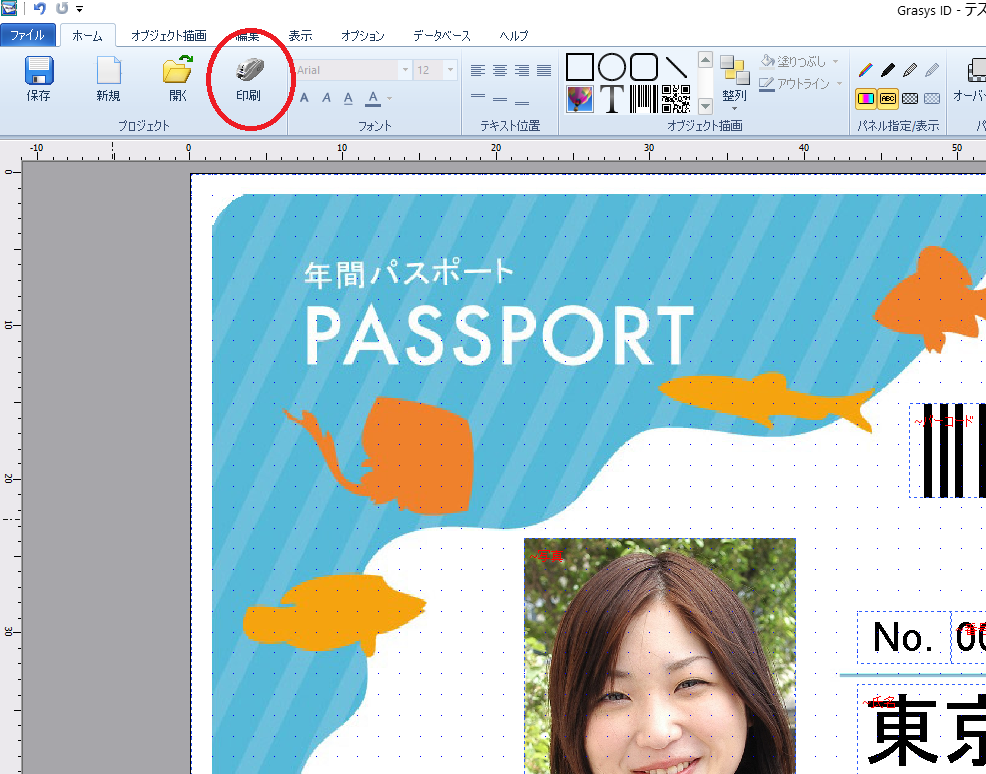カードプリンタGRASYS~テンプレートを利用して印刷~
2020.04.09
いつもIDmart-研美社をご利用頂きましてありがとうございます。
本日は弊社別サイト カードプリンタ.com にて販売致しております
カードプリンタGRASYSの印刷方法についてご案内です。
購入を検討しているけど、買ったらどうしたらいいの?
印刷方法は簡単なの??
そんなお客様は是非、こちらのブログをご覧ください。
届いたら行うこと
まずは付属のCDから専用ソフトとドライバーをパソコンにインストールしてください。
手順通りで簡単にインストールできますのでご安心ください。
※対応はwindowsのみとなります。
使用するソフトは『GRASYS ID』
インストールが終わると、デスクトップにこちらのアイコンが追加されていると思います。
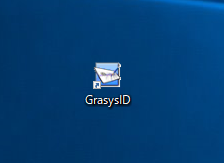
印刷データを作ってみよう!
今回は、GRASYSにもともと入っているテンプレートを利用して
カード印刷までの流れをご説明します。
まず先程のアイコンをダブルクリック
画面が開くと、どのようなカードを作るかの画面が出てきます。
イラスト付きなのでわかりやすいです!
選択が終わり一番最後の画面で、作成するデザインに任意で保存名を付けてください。
そして、保存場所をデスクトップに変更してください!
名前などを変えてみよう
テンプレートを選ぶと下のような画像が表示されます!
氏名や会社名など、変えたい部分をダブルクリック
出てきたウィンドウに変更内容を記入して頂き、内容を変更することができます!
氏名部分を変更しました。
※氏名や写真を流し込みで一気に変える事も可能です!
その方法は後日別ブログにてご案内させて頂きます。
希望の印刷内容ができたら印刷をクリック
(それまでにGRASYSの電源を入れてカード等をセットしておいてください)
片面印刷の場合は約23秒ほどで印刷されます!(早い!)
いかがでしたか?意外とさくっと印刷できる!と感じてもらえたら幸いです。
GRASYSをご購入頂く際は、その日からすぐに使える白無地カード100枚付きの
GRASYS 5点セット がおすすめです。
お問い合わせは→こちら
是非お気軽にご連絡くださいませ。